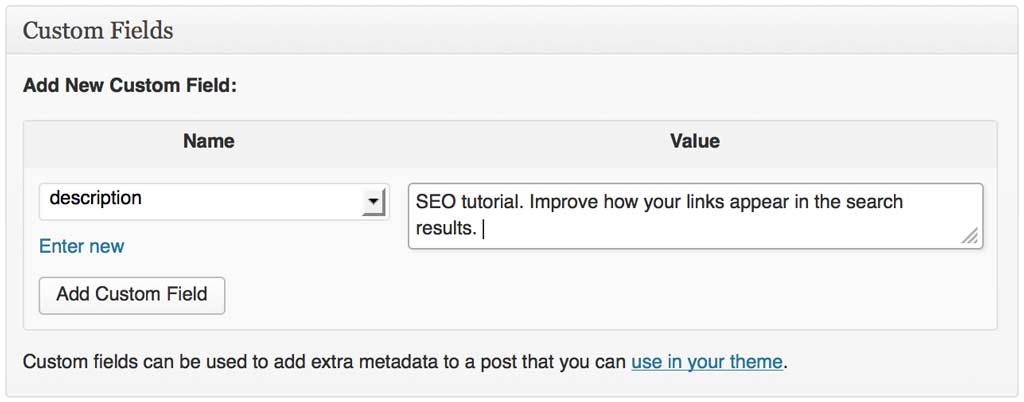Event Espresso allows setting and customization of the outgoing registration confirmation email message in three different ways:
1. Through the general default email template,
2. Through saved custom email templates, and
3. In the settings page of each individual event.
1. General Settings page
On the plugins General Settings page scroll to Default email template box. The content of the box is a template for a default confirmation email that will be sent out unless the settings are overridden manually for the individual event (via options 2. or 3.).
Notice the example content in the email box. It consists of plain text as well as bits of instructions for the program, called shortcodes:
Thank You [fname] [lname]
Shortcodes will be replaced by the actual information from the registration form, so in the confirmation email in place of [fname] and [lname] customer’s real name will be used instead.
Edit the general template if one confirmation email format is sufficient for all your events, e.g., if you offer just one kind of events, say, a photography class.
If you find you will need more then one email templates for different types of events, look at:
2. Custom templates
Email Manager, found in Event Espresso General Settings menu, allows for creation of any number of confirmation email templates that can be saved and latter assigned to individual events as needed.
On the Email Manager page click on Add New Mail and fill out the form. The Email Name is the name of your template for your reference and you can be descriptive here as it’s useful. In the next field, Email Subject Line, enter the subject of the confirmation email as it will appear in your customer’s mailbox. Email Text field is for the body of your message. Use plain text and shortcodes as in 1. Complete list of shortcodes available bellow.
Once your email template is saved, it will become available to be assigned for each of your events. To assign a template to an event go the event editing screen and scroll down to Email Confirmation box. Select “Yes” in the first drop down menu and the title of your template you’d like to use.
3. Individual event’s custom confirmation email
On the event settings page, in the Email Confirmation box, Select “Yes” for “Send custom confirmation emails for this event?”. Leave pre-existing email drop-down menu empty and in the bottom box after “Create a custom email:” type the content of your email sign-up confirmation email. As in 1. and 2., use plain text and Event Espresso shortcodes. The template entered here will be used for this event only.
Event Espresso email confirmation shortcodes:
[registration_id], [fname], [lname], [phone], [edit_attendee_link], [event], [event_link], [event_url], [ticket_type], [ticket_link], [qr_code], [description], [cost], [company], [co_add1], [co_add2], [co_city],[co_state], [co_zip],[contact], [payment_url], [invoice_link], [start_date], [start_time], [end_date], [end_time], [location], [location_phone], [google_map_link], [venue_title], [venue_address], [venue_url], [venue_image], [venue_phone], [custom_questions], [seating_tag]