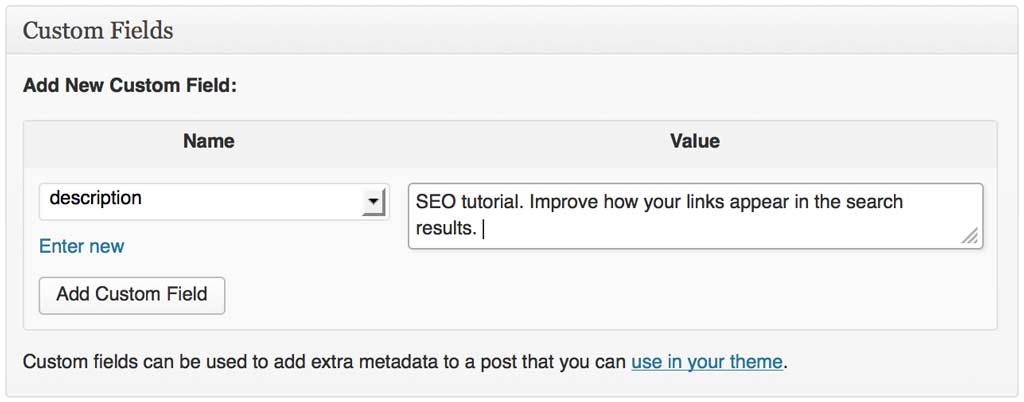Skeleton Grid translated into fluid layout.
@media only screen and (min-width: 1200px) {
.container { width: 100%;}
.container .column,
.container .columns { margin-left: 1.2%; margin-right: 1.2%px; }
.column.alpha, .columns.alpha { margin-left: 0; margin-right: 1.2%; }
.column.omega, .columns.omega { margin-right: 0; margin-left: 1.2%; }
.column.alpha.omega,
.columns.alpha.omega { margin-left: 0; margin-right: 0}
.container .one.column { width: 4.58333%; }
.container .two.columns { width: 10.8333%; }
.container .three.columns { width: 17.1%; }
.container .four.columns { width: 23.333%; }
.container .five.columns { width: 29.583%; }
.container .six.columns { width: 35.833%; }
.container .seven.columns { width: 42.01%; }
.container .eight.columns { width: 48.333%; }
.container .nine.columns { width: 54.583%; }
.container .ten.columns { width: 60.833%; }
.container .eleven.columns { width: 67.1%; }
.container .twelve.columns { width: 73.333%; }
.container .thirteen.columns { width: 79.583%; }
.container .fourteen.columns { width: 85.833%; }
.container .fifteen.columns { width: 91.1%; }
.container .sixteen.columns { width: 98.333%; }
.container .one-third.column { width: 31.666%; }
.container .two-thirds.column { width: 65%; }
/* Offsets */
.container .offset-by-one { padding-left: 6.25%; }
.container .offset-by-two { padding-left: 12.5%; }
.container .offset-by-three { padding-left: 25%; }
.container .offset-by-four { padding-left: 50%; }
.container .offset-by-five { padding-left: 31.25%; }
.container .offset-by-six { padding-left: 37.5%; }
.container .offset-by-seven { padding-left: 43.75%; }
.container .offset-by-eight { padding-left: 50%; }
.container .offset-by-nine { padding-left: 56.25%; }
.container .offset-by-ten { padding-left: 62.5%; }
.container .offset-by-eleven { padding-left: 68.75%; }
.container .offset-by-twelve { padding-left: 75%; }
.container .offset-by-thirteen { padding-left: 81.25%; }
.container .offset-by-fourteen { padding-left: 87.5%; }
.container .offset-by-fifteen { padding-left: 93.75%; }
}